|
Для того чтобы вставить в текст различные символы, недоступные для ввода с клавиатуры Установить текстовый курсор в место вставки символа. Выбрать команду Символ в меню Вставка, а затем - вкладку Символы. В списке Шрифт выбрать нужный шрифт.
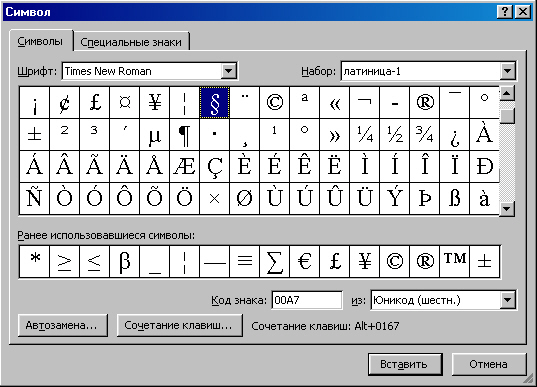
Чтобы увидеть увеличенное изображение символа, щелкнуть его, затем Вставить и закрыть окно Для вставки - дважды щелкнуть символ, который следует вставить. В случае выбора шрифта, Arial или Times New Roman, в диалоговом окне появится дополнительный список Набор. Этот список предназначен для выбора подмножества символов шрифта, например, греческих букв. Так же вставляются и некоторые специальные символы: неразрывный пробел, неразрывный дефис, мягкий перенос, и др.
Непечатаемые символы в MS Word
Все умеют пользоваться этим незаменимым помощником – текстовым редактором Word, но не все знают его скрытые возможности!
Рассмотрим некоторые из них на примере оформления титульного листа курсовой работы или реферата.
Итак:
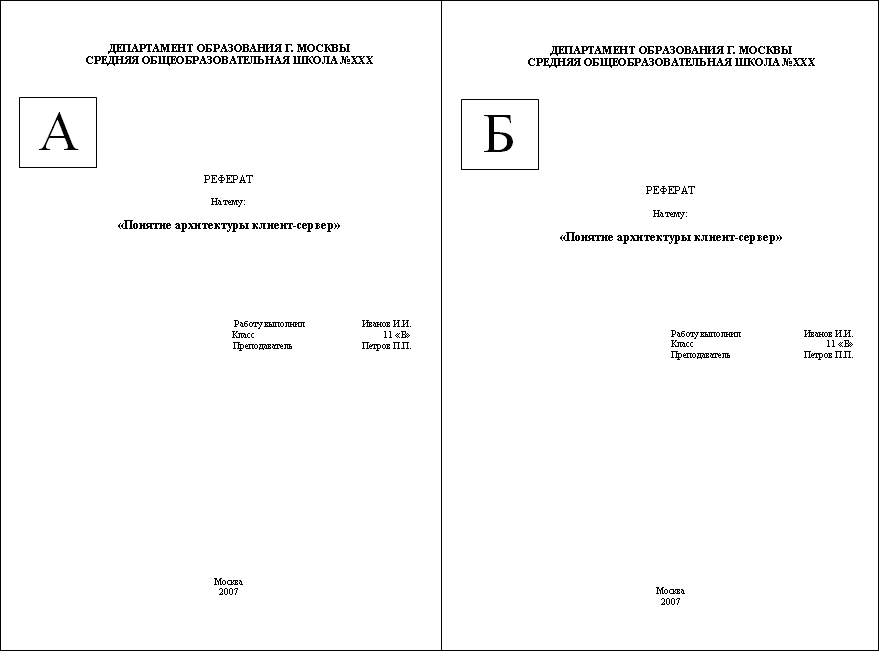
С первого взгляда листы абсолютно одинаковые, но давайте смотреть «в корень». Для этого отобразим все непечатаемые символы, нажав на значок ¶.
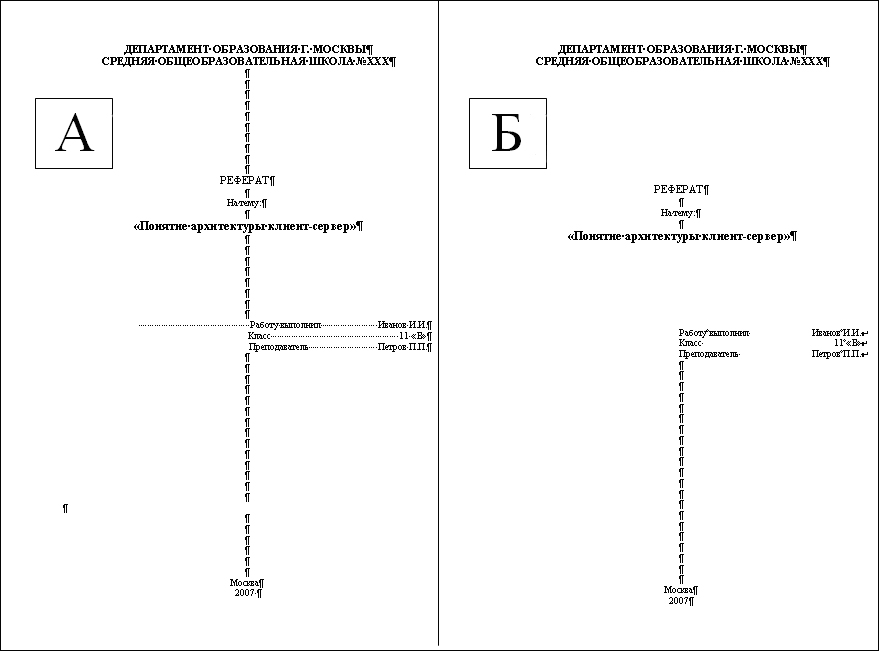
Что не так с документом? Обозначим выявленные «ошибки»:
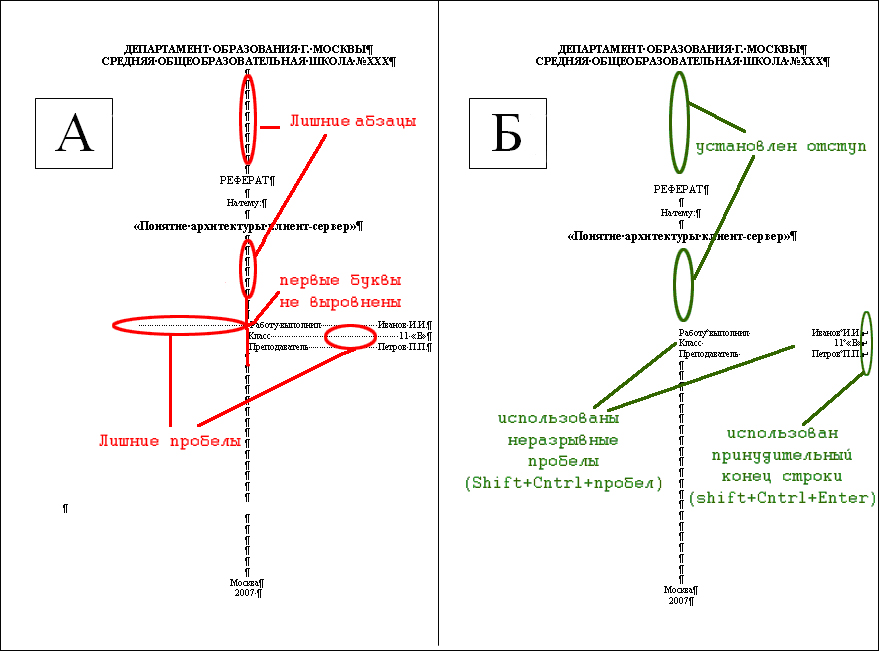
На рисунке А обозначены ошибки: лишние символы и кривизна колонки из строк.
В принципе, это не критично, в глаза при печати не бросается. Но, на установку символов тратится время, «подгонка» по строке, что бы текст «не убегал» на новую строку, да и в электронном виде сразу видно – человек не знает как работать с Word. В данном примере мало ошибок, т.к. сделано автоматическое выравнивание по центру, но бывают случаи, когда и этого нет. В итоге – текст «пляшет» по листу и в целом выглядит некрасиво.
На рисунке Б показан способ замещения лишних символов непечатаемыми.
Неразрывный пробел (Cntrl+Shift+пробел) - пробел, используемый для предотвращения разрыва слов, номеров или фраз, содержащих пробел в конце строки.
На листе бумаги выглядит так , на печать не выводится.
Например, можно предотвратить разрыв числа «24 756», написанного в конце. При этом номер целиком будет перенесен в начало следующей строки.

Принудительный конец строки {Shift+Enter} употребляется, когда надо задать конец строки внутри абзаца.
На листе обозначается угловой стрелкой (в конце абзаца).
Итак, как же сделан документ Б?
Возьмем текст из примера:
ДЕПАРТАМЕНТ ОБРАЗОВАНИЯ Г. МОСКВЫ
СРЕДНЯЯ ОБЩЕОБРАЗОВАТЕЛЬНАЯ ШКОЛА №ХХХ
РЕФЕРАТ
На тему:
«Понятие архитектуры клиент-сервер»
Работу выполнил Иванов И.И. Класс 11 «Б» Преподаватель Петров П.П. Москва
2007
Порядок действий:
1. Создаем новый документ
2. Копируем в него текст
3. Выравниваем по центру
4. ставим курсор перед словом РЕФЕРАТ, выбираем Формат-Абзац. Устанавливаем интервал Перед 120, После 12. Жмем ОК.
5. ставим курсор перед названием темы, выбираем Формат-Абзац. Устанавливаем интервал Перед 12, После 120
6. в блоке об авторе работы заменяем обычные пробелы на неразрывные пробелы в тех местах, в которых мы не хотим растягивать текст. Т.е. ниже в примере эти места обозначены подчеркиванием:
Работу_выполнил Иванов_И.И. Класс 11_«Б» Преподаватель Петров_П.П.
7. одновременно с расстановкой пробелов устанавливаем принудительный конец строки (Shift+Enter) вместо обычного конца строки (обозначим вертикальной чертой эти места):
Работу_выполнил Иванов_И.И.|Класс 11_«Б»|Преподаватель Петров_П.П.|
8. Выделяем весь блок, устанавливаем выравнивание по ширине и видим, что весь текст «растащен» по листу. Для того, что бы сместить весь текст вправо, как на образце, не снимая выделения, тянем мышкой за нижний прямоугольник на линейке вверху листа. Передвигаем на необходимое нам расстояние.
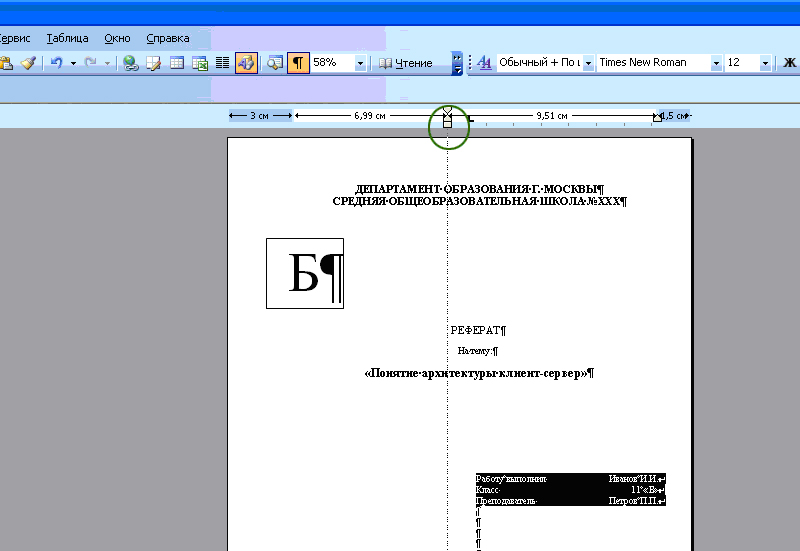
Вот и все. Текст автоматически «сжался» под обозначенные границы.
Рассмотрим еще один полезный пример.
Набрать текст «Иванов подпись» так, что бы эти слова были по разные стороны листа.
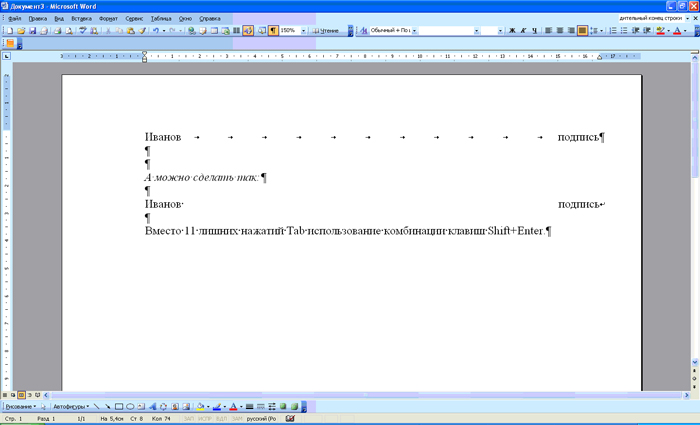
|
