|
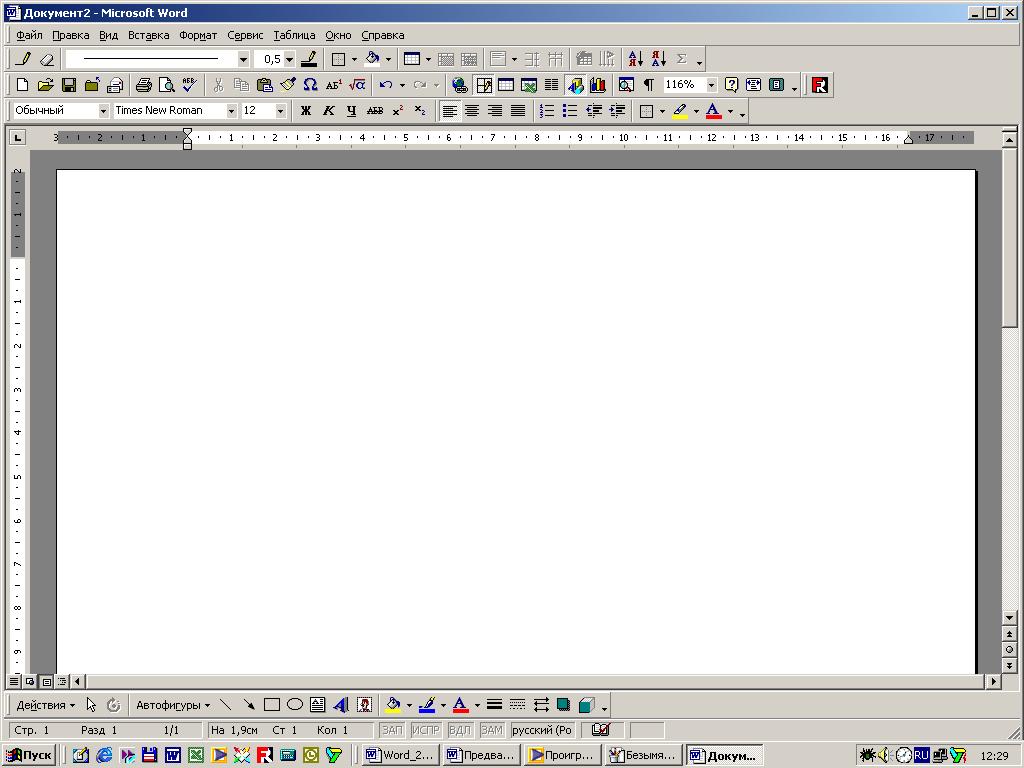
Рис. 4.1. Главное окно редактора Microsoft Word
Главное окно можно разделить на пять основных областей:
· строка заголовка;
· строка меню;
· панели управления;
· рабочая область;
· строка состояния.
Строка заголовка
Строка заголовка, помимо заголовка приложения, содержит кнопку системного меню и кнопки управления окном. Команды системного меню в основном дублируют кнопки управления (рис. 4.2).
| Кнопка |
Назначение |
 |
Свернуть окно в Панель задач |
 |
Полноэкранное представление окна |
 |
Отображение окна в нормальном виде |
 |
Закрытие окна |
Рис. 4.2. Кнопки управления размером окна
Строка меню
Строка меню содержит команды основного меню. Все команды являются иерархическими. Это означает, что при выборе одной из таких команд на экране появляется ниспадающие меню. Для ускорения выполнения многих операций существует контекстное меню, оно позволяет выполнить многие операции, не обращаясь к строке меню. Для вызова контекстного меню необходимо нажать правой кнопкой мыши на объекте в документе, с которым нужно выполнить действие. Содержание меню зависит от того, что вы можете сделать с выделенным объектом в настоящий момент.
Панели инструментов
Панели инструментов предоставляют в наше распоряжение удобное средство для быстрого выполнения команд и процедур. Для того, чтобы выполнить команду или процедуру, представленную на панели инструментов соответствующей кнопкой, достаточно установить курсор мыши на эту кнопку и нажать левую клавишу мыши. На рис. 4.1 под строкой меню располагаются панели инструментов: Стандартная и Форматирования. Кроме них MS Word содержит и другие панели инструментов, которые при желании можно отобразить в окне текстового процессора.
Настройка панелей инструментов
В MS Word 2000 панели инструментов представлены на экране не целиком, а только самыми необходимыми кнопками. Для того чтобы вывести на экран нужную кнопку, необходимо нажать значок в виде стрелок. Откроется дополнение к представленной части, в нижнем отделе которого расположена команда Добавить или удалить кнопки. Если нажать стрелку рядом с этой командой, откроется весь список кнопок панели. Выбрать нужную кнопку можно, установив слева от нее флажок.
Вывод на экран/удаление с экрана панелей инструментов
Панели инструментов общего назначения доступны в любой момент работы с MS Word. Другие – выводятся на экран только при выполнении конкретных действий.
Для того чтобы вывести на экран одну из панелей надо выполнить команду Вид –> Панели инструментов и нажать мышью наименование нужной панели инструментов. Для удаления с экрана панели инструментов убрать флажок слева от ее наименования.
Строка состояния
Строка состояния расположена в нижней части окна. В левой части строки состояния отображается информация о текущем документе (рис. 4.3).
 Рис. 4.3. Строка состояния
Рис. 4.3. Строка состояния
Описание элементов строки состояния
Введение
Элемент |
Описание |
Стр.4 |
Номер текущей страницы |
Разд. 1 |
Номер текущего раздела. Информация, отображаемая этим элементом, имеет смысл только для документов, разбитых на разделы |
4/7 |
Количество страниц от начала документа до текущей страницы (4) и общее число страниц в документе (19) |
На 16,1 см |
Расстояние по вертикали между курсором и верхним краем страницы |
Ст 37 |
Количество строк от начала страницы до курсора |
Кол 22 |
Количество символов от левого поля до курсора, включая пробелы и символы табуляции |
Кроме того, строка состояния содержит индикаторы режима работы, которые информируют, в каком из режимов редактор работает в настоящий момент. Черный цвет индикаторов соответствует включенному состоянию режима, серый – выключенному.
Назначение индикаторов строки состояния
Введение
Индикатор |
Назначение |
ЗАП |
Активен режим записи макрокоманд |
ИСПР |
Активен режим маркировки исправлений. Маркеры исправления показывают, какие изменения были внесены в документ по сравнению с его последней версией |
ВДЛ |
Активна клавиша F8 (Расширить выделение). Каждое нажатие клавиши F8 будет расширять выделение фрагмента текста. Для сужения выделения используется комбинация клавиш Shift+F8 |
ЗАМ |
Активен режим замены символов. В режиме вставки символов индикатор имеет серый цвет |
Включение/выключение режимов осуществляется соответствующими командами и настройками. Кроме того, для переключения режима можно дважды щелкнуть левой клавишей мыши по соответствующему индикатору.
Контекстное меню
Контекстное меню позволяет выполнять многие из команд, не обращаясь к строке меню. Это средство позволяет ускорить выполнение многих операций. Для вызова контекстного меню необходимо нажать правой кнопкой мыши на том объекте, с которым необходимо произвести действие, или Shift+F10 на клавиатуре. Содержание меню определяется тем, что пользователь делает в данный момент и включает только самые необходимые команды.
4.4. Выход из MS Word
После завершения текущего сеанса работы необходимо выйти из MS Word. Для этого можно воспользоваться одним из следующих способов:
· Выбрать меню Файл –> Выход.
· Выбрать пункт Закрыть в системном меню главного окна MS Word.
· Установить указатель мыши на значок системного меню в главном окне MS Word и дважды щелкнуть левой кнопкой мыши.
· Нажать кнопку Закрыть в строке заголовка главного окна.
· Нажать Alt+F4 на клавиатуре.
Если в каком-либо из открытых окон содержится не сохраненная информация, MS Word предложит выбрать, как поступить с ней. Для этого на экране появится окно диалога, аналогичное следующему (рис. 4.4).

Рис. 4.4. Сообщение при закрытии документа
Для продолжения операции выбрать одну из опций:
Введение
Кнопка |
Назначение |
Да |
Сохраняет документ и выходит из MS Word.
Если файлу еще не присвоено имя, MS Word откроет окно диалога Сохранение документа |
Нет |
Осуществляет выход из MS Word без сохранения документа |
Отмена |
Закрывает текущее окно диалога и возвращается в MS Word |
|
|
